Programs need special permissions so the operating system (OS) knows it is safe to execute the instructions within.
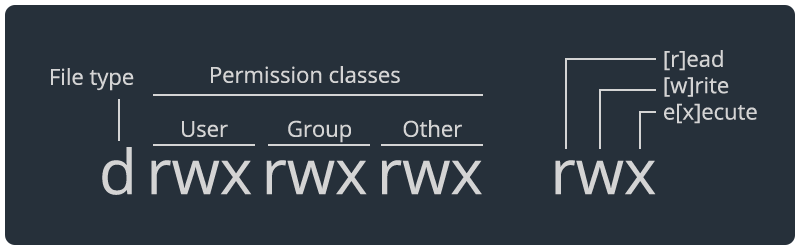
Permissions sets define access for three groups: users, user groups, and everyone else ("world"), and each position in the group denotes a specific permission, in this order: [r]ead, [w]rite, e[x]ecute.